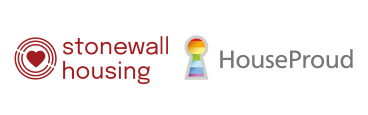How to browse safely
Warning: if you are worried about someone knowing you have visited this website page please read the following safety information.
How can an abuser discover your internet activities?
Please take a few minutes to read the warning below and to take steps to increase your safety when visiting this website.
As a rule, internet browsers will save certain information as you surf the internet. This includes images from websites visited, information entered into search engines and a trail (‘history’) that reveals the sites you have visited. Please follow the instructions below to minimize the chances of someone finding out that you have visited this website.
If you know what browser you are using, then skip to the relevant instructions below. If you do not know the type of browser you are using, click on Help on the toolbar at the top of your browser screen. A drop-down menu will appear, the last entry will say About Edge, About Mozilla Firefox, or something similar. The entry refers to which browser type you are using – you should then refer to the relevant instructions below.
Quick Exit button
The Quick Exit button on the left side of some pages on this website will quickly take you to another webpage and will “leave the page you were viewing” but you will still need to delete your history fully to cover your tracks.
Private browsing – desktops and laptops.
All leading web browsers have a “private browsing” mode that, once enabled, stores nothing about your activity on your computer in that browsing window. This won’t stop online services from seeing what you get up to, but it won’t leave any traces of your activity on your computer (no history, web cache or anything else) and so it’s always a useful first step to take.
- Edge: Click the Menu item in the top right corner with three dots – select “New InPrivate Window”.
- Firefox: Click the Menu item in the top right corner with three horizontal lines – select “New Private Window”.
- Chrome: Click the Menu item in the top right corner with three dots - select “New Incognito Window”.
Similar options can be found in Opera and Safari. If you are using a mobile device the process to access Private Browsing will be different to the steps outlined above. You should familiarise yourself with the process for your device.
It is also best to double-check that nothing has been stored by following the steps below.
Deleting your browsing history
Internet browsers also keep a record of all the web pages you visit. This is known as a ‘history’. To delete history you will need to check the individual instructions for each type of browser. History is usually available from the same location as Private Window outlined above. Delete entries that show pages you want to remove. If you are using a mobile device the process to access Private Browsing will be different to the steps outlined above. You should familiarise yourself with the process for your device.
Search bars
Search bars such as Google and Bing and Yahoo keep a record of the search words you have typed into the toolbar search box. In order to erase all the search words you have typed in, you will need to check the individual instructions for each type of toolbar. For example, for the Google toolbar all you need to do is click on the Google icon, and choose “Clear Search History”.
General security
If you do not use a password to log on to your computer/device, someone else will be able to access your email and track your internet usage. Consider setting up a password for your device.
The above information may not completely hide your tracks. Many browser types have features that display recently visited sites.
The safest way to find information from the internet, might be at a local library, a friend’s house, or at work.